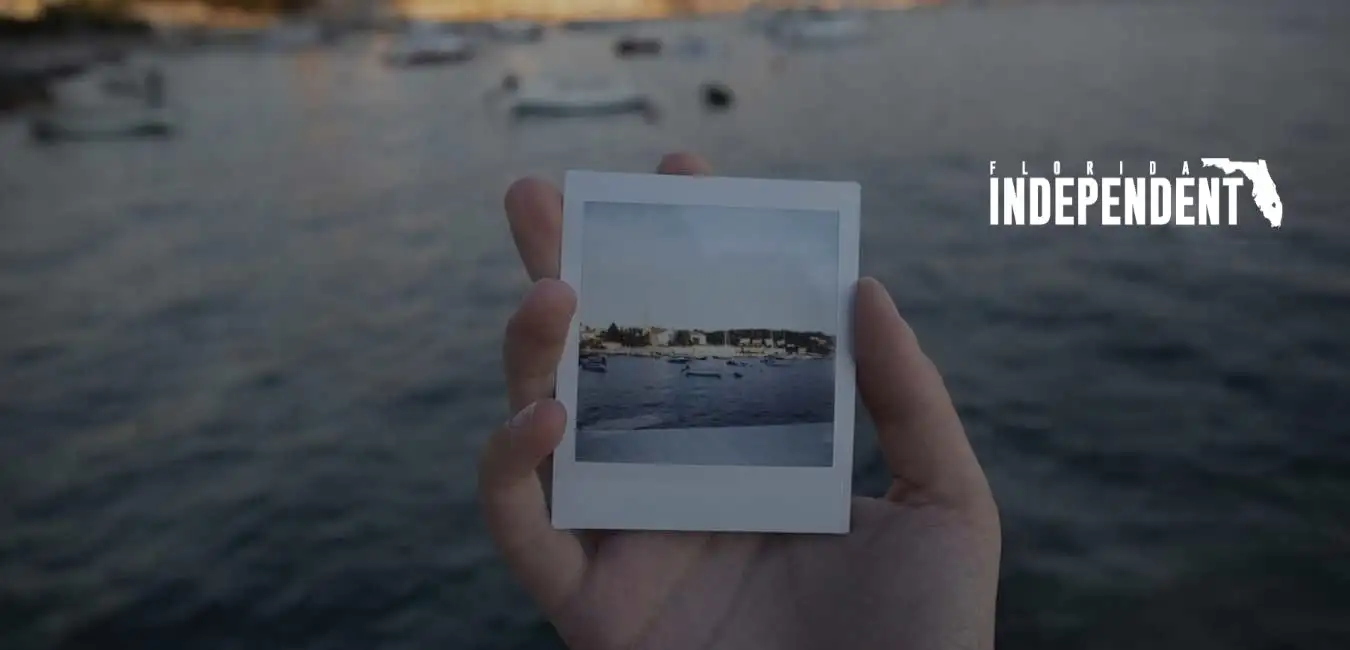Did you know that the first MacBook was released as recently as 2006?
Since then, this powerful laptop has gone from strength to strength and become one of the most sought-after laptops on the market.
If you’ve taken the leap into the Apple ecosystem with your first MacBook, then you’re in the right place.
Read on for some simple tips on how to use a MacBook with this beginner’s guide.
Table Of Contents
The Trackpad
The first thing you’ll need to know about using a MacBook is how to use the trackpad. After all, until you know how to use it properly, you won’t be able to do many of the other things in this guide.
Unlike a mouse, the trackpad doesn’t have a left and a right side. Clicking anywhere on the trackpad has the same effect. That’s why you need to know a few simple gestures.
To right-click, you simply tap with two fingers instead of one. This soon becomes second nature. To scroll up and down, you slide two fingers up or down on the trackpad. Swiping two fingers side to side will swipe between pages, and is also a quick way to navigate forward or back in your web browser.
Finally, you can use two fingers to pinch in or out to zoom, just like you do with your smartphone.
The Dock
The Dock is where all of your key apps live. You can access the Dock by dragging the cursor to the bottom of the screen.
The Dock will then pop into view. It contains your most important apps, as well as those that are currently open. Simply click once on an icon in the Dock to open that app.
You can choose to pin your favorite apps to the Dock so that they’re always within easy reach or remove apps that you don’t really use.
The Menu Bar
The Menu bar sits at the top of your screen and you can access it by moving the cursor to the very top.
The Menu bar is context-aware. This means that it changes depending on what app you’re using. If you’re using Safari, for example, it will show all the menu options for that app. If you’re using Mail, it will show a different set of menu options.
The right-hand side of the Menu bar is the system menu, which includes the Wi-Fi status, battery status, current time, and more.
Finder
Finder is Apple’s equivalent of Windows Explorer. It allows you to browse through the files on your computer.
You can access Finder from the Dock and it includes useful menus to help you quickly access important folders such as Desktop and Downloads, and can even give you access to cloud-based files such as your Dropbox.
Spotlight
Spotlight is one of the most useful tools on the MacBook.
It’s a simple search bar that pops up in the middle of your screen when you hit cmd-space. Type anything into the box, and it will search for it. It doesn’t just look for files, however. It will also offer web results, definitions, apps, and more. You can even type in conversions or calculations and it will give you an answer right there in the Spotlight bar.
Once you’ve tried it you’ll wonder how you ever lived without it.
The App Store

One of the benefits of buying a MacBook now is that the lines between MacBooks, iPads, and iPhones are becoming increasingly blurred. The latest Macbooks running Big Sur can run the exact same iPhone and iPad apps that you use on a daily basis. There are also dedicated apps for Mac computers, too.
All of these can be found through the App Store, which is just a click of the Dock away.
Safari
Safari is Apple’s own web browser, and it’s a pretty good one at that.
You can choose to install other web browsers, but Safari comes packed with so many features that you may not want to. Safari is strong on privacy; it will automatically block trackers and also allows you to sign up to services without sharing your email address. It also syncs seamlessly with Safari on mobile and iPad so that all your search history is accessible from any device.
Keeping Things in Order
In order to keep your MacBook running at its peak, you may need to do a little maintenance now and again.
Deleting any files that you’re not using anymore is a good way to free up space. You may also find that you have a lot of duplicates of files spread over your computer after you’ve been using it for a while. The good news is that there are ways to find and delete them to give your MacBook a spring clean.
You should also ensure that your MacBook is set up to update automatically so that you don’t miss any important security updates. Cleaning your caches every so often is also a good way to keep things running smoothly.
MacBook Tips and Tricks
There are a number of really useful features that aren’t always that obvious when you first start using a MacBook.
You can capture your screen, for example, with a simple keyboard shortcut. Cmd-shift-3 will instantly capture your entire screen, or cmd-shift-4 allows you to drag out the exact area you want to capture.
Want to add an accent to a letter when you’re emailing your friend Björn? Simply hold down the O key and all of the possible options, such as ô, ö, and õ will appear.
If you want to work on two apps at the same time, hold down the green icon in the top left of the window, and select Tile Window to Left of Screen. This will instantly squeeze the app into the left-hand side of the screen and allow you to select another app to appear on the right.
Now You Know How To Use a MacBook!

Now you know the basics of how to use a MacBook. There is still plenty more you can learn, however. MacBooks offer a wide range of powerful features; the more you learn the more useful your MacBook will become.
If you’re looking for more great tech tips or other great content, then be sure to take a good look around the rest of the site.